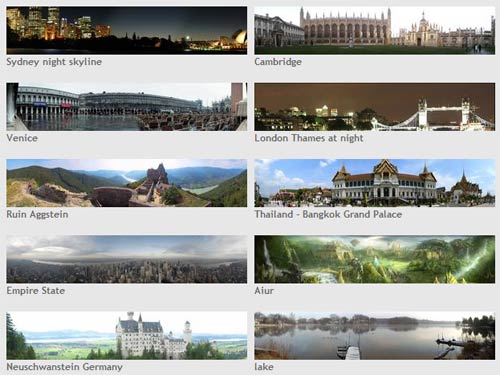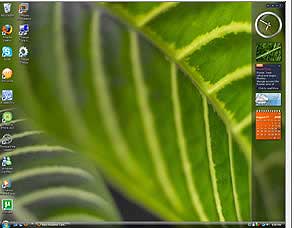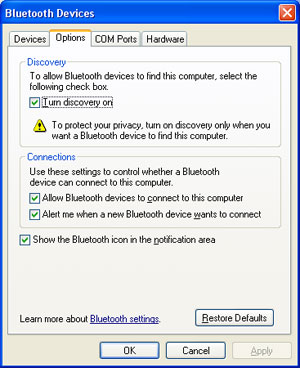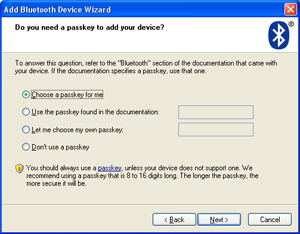การโอนย้ายข้อมูลแบ่งออกได้ 2 อย่าง
1. โอนย้ายจากคอมพิวเตอร์เข้าโทรศัพท์มือถือ (PC to Mobile)
2. โอนย้ายจากโทรศัพท์มือถือเข้าสู่คอมพิวเตอร์ (Mobile to PC)
การติดตั้ง BlueTooth ในคอมพิวเตอร์
สำหรับคอมพิวเตอร์ Notebook ส่วนใหญ่ในปัจจุบันมักมี BlueTooth แถมมาให้ด้วยอยู่แล้ว แต่สำหรับคอมพิวเตอร์ตั้งโต๊ะ หรือ Desktop ส่วนใหญ่มักไม่มี แต่ถ้าคุณต้องการติดตั้ง BlueTooth แนะนำให้หาซื้อ USB Bluetooth มาติดตั้ง ติดตั้งง่ายๆ เพียงแค่เสียบใน port USB Windows ก็จะทำการติดตั้งโปรแกรมให้อัตโนม้ติ แต่ถ้าไม่ได้ให้ใช้แผ่น CD/DVD ที่ให้มาพร้อมกับ USB BlueTooth ติดตั้งแทน
เริ่มต้นการเชื่อมต่อระหว่างโทรศัพท์มือถือกับคอมพิวเตอร์
1. เปิด BlueTooth ที่โทรศัพท์มือถือ
2. ที่คอมพิวเตอร์ ให้เข้าไปที่ Control Panel และคลิกเลือก BlueTooth
3. จะได้หน้าตา BlueTooth Device ให้คลิกแท็ป Options
4. เลือก "Turn discovery on" คลิกปุ่ม Apply และ OK เพื่อยืนยัน
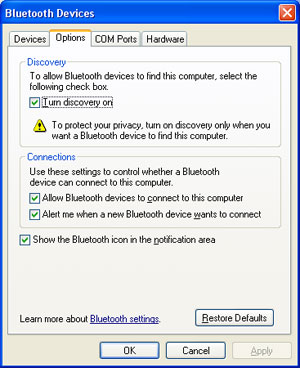
5. จากนั้นให้คลิกแท็ป Device และคลิก Add
6. คลิก Next จากนั้น ให้คลิกถูกหน้าข้อความ "My device is set up and ready to be found."
7. คลิก Next เพื่อเริ่มตรวจสอบหา BlueTooth
8. หลังจากค้นพบแล้ว ให้คลิกเลือก และคลิก Next
9. โปรแกรมจะแสดงหน้าต่างให้ใส่รหัสผ่าน (Passkey) เลือก "Choose a passkey for me" คลิก Next
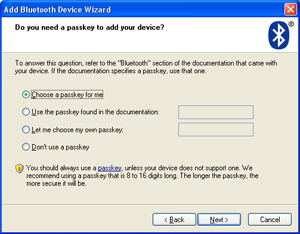
10. โปรแกรมจะแสดง Passkey จากนั้นให้นำ Passkey นี้ ไปใส่ในโทรศัพท์มือถือ
11. รอสักครู่ ที่หน้าจอคอมฯ จะเริ่มติดต่อกับโทรศัพท์มือถือ
12. หลังจากติดต่อได้แล้ว ที่หน้าจอของ BlueTooth Device จะแสดงชื่อโทรศัพท์มือถือ และแจ้งว่า "Passkey enabled"
13. เสร็จแล้วครับ สำหรับการเชื่อมต่อ
วิธีโอนย้ายจากคอมพิวเตอร์เข้าโทรศัพท์มือถือ (PC to Mobile)
1. ให้คลิกไฟล์ภาพหรือเพลง จากนั้นคลิกขวาเลือก Send to เลือก BlueTooth Device
2. จะพบหน้าตา BlueTooth File Transfer Wizard ให้คลิก Next
3. กลับมาที่ โทรศัพท์มือถือ ให้คลิก Yes เพื่อ "Accept"
4. รอสักครู่ จนกระทั่งโอนไฟล์เสร็จ
5. ที่หน้าจอ โทรศัพท์มือถือ จะแสดงข้อความให้ View หรือ Play ขึ้นกับประเภทของไฟล์ที่โอนมา
โอนย้ายจากโทรศัพท์มือถือเข้าสู่คอมพิวเตอร์ (Mobile to PC)
1. ก่อนอื่น ให้ไปที่คอมพิวเตอร์ให้คลิกขวาที่ไอคอน BlueTooth
2. คลิกเลือก Receive a File (เพื่อรอการรับไฟล์จากโทรศัพท์มือถือ)
3. กลับมาที่โทรศัพท์มือถือ เลือกไฟล์รูปภาพ หรือเพลง จากนั้นคลิกเลือก Send
4. เลือก BlueTooth
5. หน้าจอโทรศัพท์มือถือจะแสดง ชื่อคอมพิวเตอร์ให้คลิกเลือกและคลิก Send
6. รอจนกระทั่งเสร็จ
ต้องลองกันดูน่ะครับ ถึงจะเห็นปัญหา และรายละเอียดของขั้นตอนต่างๆ แต่คิดว่าคงไม่ยากเกินไปน่ะครับ..
ที่มา : http://www.it-guides.com/index.php/mobile-zone/76-mobile-tips-techniques/291-connect-bluetooth-between-mobile-computer